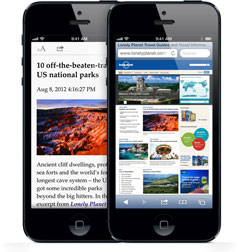Happy New Year! Start your new year off right with some simple digital resolutions to make your Mac perform better, be safer and more secure, plus you will get some added peace of mind. We've broken these tips into three simple sections, follow along and your Mac will thank you for the year to come.
Perform Basic System Maintenance
We have covered various simple ways to maintain a Mac before, and with the start of a new year there's no better time to run through some easy basic maintenance tasks.
- Update System Software – Keeping OS X and core system software up to date is important for optimal performance, stability, and security. This is so easy to do, pull down the Apple menu, choose Software Update, and install what's necessary. Reboot and you are good to go.
- Update Apps to Newest Versions – The latest versions of apps include new features and bug fixes, and keeping your apps up to date is just as important as your OS X system software. If most of your apps come from the App Store, this is so easy to do there's virtually no reason not to do it. Just open up the Mac App Store, visit the Updates tab, and install them all.
- Clean Up Junk – Spend some time freeing up disk space by deleting stuff you no longer need. Look at your Downloads folder and trash anything that isn't necessary, delete large files and archives that are no longer needed, and if you want to go even further, check out our guide on how torecover disk space on a Mac.
- Uninstall Apps You Don't Use – If you have a bunch of apps installed that you don't use, all they're doing is taking up space. Take a few moments to check out your Launchpad and Applications folder, and uninstall what you don't use anymore. Apps from the Mac App Store can be uninstalled simply by deleting them from Launchpad, and most other apps can be uninstalled just by trashing them from the Applications directory
Set Up A Backup Solution
Are you backing up your files and important documents yet? We talk about this often because you really should be, and with how easy it is to do these days there's practically no excuse not to.
- Use Time Machine – Time Machine is included in all modern versions of OS X and it makes backing up your entire hard drive as easy as possible. On initial run it will back up everything, then it will run in the background and just back up the changes that are made. All you need is another hard disk to do this, and external drives with huge capacity are cheap
 these days.
these days. - Consider Cloud Backups – For the best backup situation, you'll use Time Machine in conjunction with a cloud backup service, that way you'll have two copies of all your important files, a local copy and one in the cloud that can be retrieved from anywhere. Services like CrashPlan (paid) do this for you with the same ease as Time Machine and run in the background, but if you want a more hands-on approach you can manually back up the most crucial files to the free service levels of DropBox and even Amazon S3. Dropbox integrates nicely into the Finder like any other Folder, while S3 is a bit more advanced, and if you run out of space on either it's very cheap to get tons more.
Take Some Simple Security Precautions
It only takes a few minutes to set up some simple security on a Mac that will give you added peace of mind. Simple things like requiring passwords in order to use the Mac at any time, and using the excellent Find My Mac service through iCloud should be considered mandatory.
- Require Passwords – Nobody wants unauthorized users gaining access to your Mac, and among the best ways to prevent that is to require passwords for things like boot login and when waking from sleep. Enable and use the screen lock feature when you step away from your desk, and disable Automatic Login through the Users & Accounts preferences panel to force passwords on boot and reboot.
- Use Find My Mac – Part of the free iCloud service, Find My Mac is the OS X version of the Find My iPhone ability that lets you quite literally pinpoint a Mac precisely on a map. If it happens to get lost or stolen, you will know exactly where it is, and precise location information like this can help you or the proper authorities recover your hardware again. I have personally had friends and colleagues recover missing hardware using this service, it's free, and it's invaluable. If you haven't set up Find My Mac (and the iPhone and iPad versions too for that matter), take a few minutes to read our guide and do it now.
- Add Identification Messages – After you have passwords required to access a Mac, add a quick identification message so that if your computer does get lost, it's easy for someone to figure out who it belongs to. Ideally, put an ownership name, email address, and phone number on the login screen and screen saver. It only takes a minute to configure login messages in OS X, and even less time to set messages as your screen saver. Do both.
What New Years tasks to do perform on your Mac? Is there anything we're missing here? Let us know in the comments, and Happy New Year!