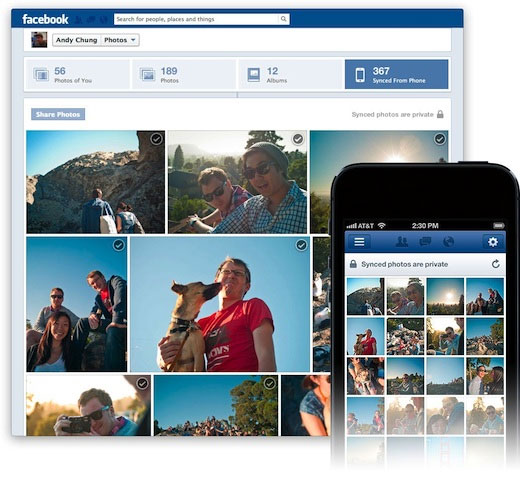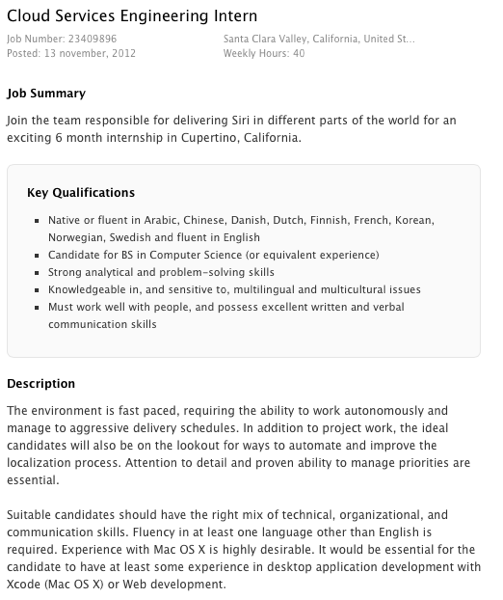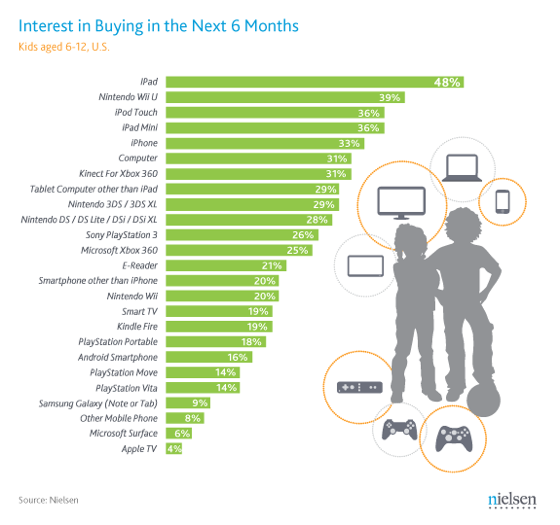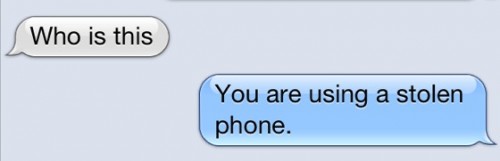“Save As” is back in OS X Mountain Lion, but many users have complained of how it modifies the original file in addition to the newly saved file, thereby defeating the purpose of how many people use Save As. If this bothers you, you’ll be pleased to discover that from OS X 10.8.2 onward, there is now an easy option to toggle that prevents Save As from altering the original file when it’s called.
- Open a file and choose “Save As” as usual
- At the Save dialog window, uncheck the box for “Keep changes in original document”
- Save as usual
Though there isn’t a system-wide adjustment to control this behavior in all apps, you do only have to uncheck it once per application. In other words, if you uncheck it in Preview for one file, it will be automatically disabled for every other file opened in Preview app, unless it is checked again of course.