
Time Machine backups can be encrypted right from your Mac. This means the data is extremely safe from prying eyes and the very unlikely event of a cracking attempt, and it also means you’ll need a password to access the encrypted backups yourself. Enabling this feature can be done in two ways:
Enable Encryption on New Time Machine Drives
If you’re setting up a new Time Machine backup drive, enabling encryption is extremely easy:
- Connect the drive to the Mac, when asked to use the drive for Time Machine, check the box for “Encrypt Backups”
Encrypt Existing Time Machine Backups
Already using Time Machine? Enabling encryption is just as simple. With the Time Machine drive connected to the Mac:
- Open System Preferences from the Apple menu and choose “Time Machine”
- Choose “Options”, select the drive to protect, and choose “Encrypt backup disk” or “Encrypt Backups”
The wording varies slightly depending on which version of OS X you’re using.
You will need OS X Lion 10.7.4 or OS X Mountain Lion 10.8 or newer to have the backup encryption option available, though the ability to encrypt existing drives only comes with Mountain Lion onward.
Certain folders can be excluded from backups if they don’t need to be encrypted, but because they won’t be backed up you’ll need to handle backups of those files manually.
For those who don’t need to encrypt all backed up data, another excellent option is to encrypt folders with password-protected Disk Images. That disk image file can then be backed up as usual to a Time Machine drive, but only the data stored inside of it will be protected instead.






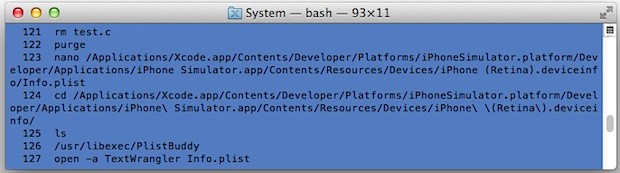
 (Credit: James Martin/CNET)
(Credit: James Martin/CNET)
 (Credit: James Martin/CNET)
(Credit: James Martin/CNET)